
- #GOODNOTES 5 HOW TO CUT A PASTE ZIP#
- #GOODNOTES 5 HOW TO CUT A PASTE DOWNLOAD#
- #GOODNOTES 5 HOW TO CUT A PASTE FREE#
Backing up your work is much easier in a digital planner.

Once Apple Pencil isn't connected, app should automatically allow you to draw with touch. Wait until your iPad has restarted and then pair your Pencil again. I’ve tried other apps like OneNote, Evernote, Goodnotes 5 and Noteshelf, but Notability blew me away. To start working with the digital teacher planner, you will need: 1) An iPad with an apple pencil or any other stylus which is compatible with the iPad. Can I use finger instead of Apple pencil? I tried several methods and tools over the years ranging from day planners to notebooks, but I found the perfect solution for me in the Notability app on the iPad and the Apple Pencil. Keep playing, keep experimenting, and be sure to check out all the stickers I have on offer.I took notes with keyboard and dumb stylus for a couple years without the Apple Pencil. Now, for fun – take a photo with your iPad or phone and add that to your page! If 2 or more of your images get stuck together and you keep grabbing the wrong one, rest your finger on the image and press Edit, which will allow you to move it out of the way. Eventually your fingers will know all the steps to take and you won’t need to think about it. One of the most important things in digital planning is to keep playing and experimenting, see what works and what doesn’t. If the wrong one appears on top, you will need to cut and paste again in the order that you want them on the page. Play with the positioning of the stickers, make them larger or smaller, try layering them. My real number sticker sheets in the store have numbers 1 to 31 included. You can crop closer and closer until you trim the excess parts away. With some very careful cropping you will be able to isolate the 1. I have also added a 24 that will not be used in this particular week. I have just noticed that although I attempted to provide the numbers for one week, there is no September 31st in existence. I made this tutorial and stickers in September. This is all a bit fiddly, but if you copy and paste the stickers to a sticker album or blank page somewhere in your planner, you will never have to do this again. Repeat these steps until all stickers are isolated. Draw around one number, either freehand or rectangular. Make sure it is not selected with the lasso (tap elsewhere on the screen if it is)Ĭhoose Edit, rest your finger again, choose Crop. Paste the image 12 times by resting your finger anywhere outside the blue dashed line and choosing Paste. With the sticker sheet now resized, lasso a section with the lasso tool, tap within that circle and choose Copy, and then Paste. If they were not selected, rest your finger on the image and choose Edit to bring up the blue corner dots. You can resize smaller or larger as you desire, although image quality may degrade if you go too large. Drag a blue handle until the numbers are the size you want them. Your stickers should be selected when they are added to the page. You can click the cross in a circle, then Add /Image and choose the location. You can view the stickers in the Photo app and click the share arrow, and then copy, and then paste into the GoodNotes screen (this works particularly well in split screen) You can long press on the planner page with the lasso tool selected and choose Image, and then navigate to the location (probably the camera roll if following this tutorial, perhaps Dropbox if you are working from files that you added from there)
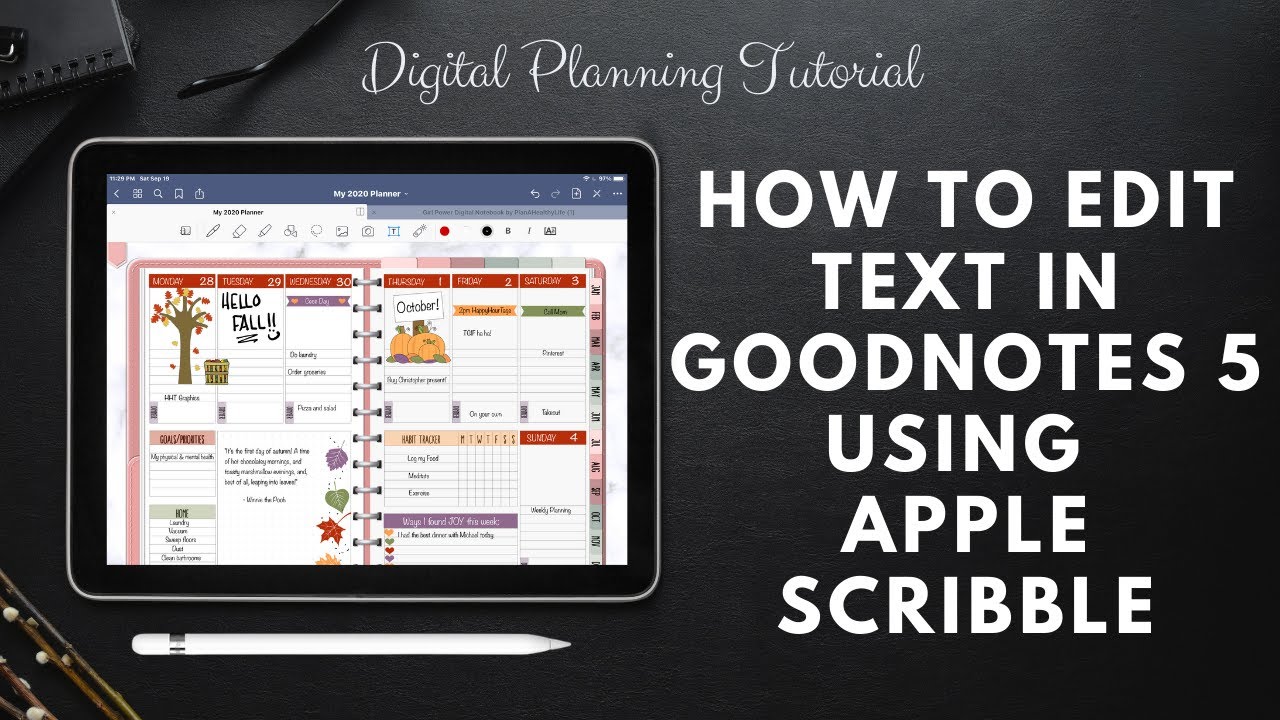
There are a few methods to get your sticker page into GoodNotes and it depends on where they are saved and which method you find the most intuitive. Find a nice clear spot to work with – maybe erase the scribbles from the previous tutorial if you have them. Open up your planner sample in GoodNotes if you haven’t already. Save the image to your camera roll by resting your finger on the image and choosing Save image. There is a transparent background that we want to make sure to keep. If you do not have a planner base, visit the previous blog post to grab one and load that up.
#GOODNOTES 5 HOW TO CUT A PASTE FREE#
You will want to end up with PNG files either saved to your camera roll or in your Dropbox.įor this tutorial, I have put together a sheet of free stickers to play with.
#GOODNOTES 5 HOW TO CUT A PASTE DOWNLOAD#
Alternatively you can download files to your personal computer, unzip them there and then email them to yourself. To unzip a file on the iPad, use an app such as iZip. The transparency allows you to easily crop the stickers without remnant background pieces.
#GOODNOTES 5 HOW TO CUT A PASTE ZIP#
The stickers that you can purchase from Tiny Pixels, Big Plans come in a zip file, and are one sheet or several sheets of transparent PNG files.
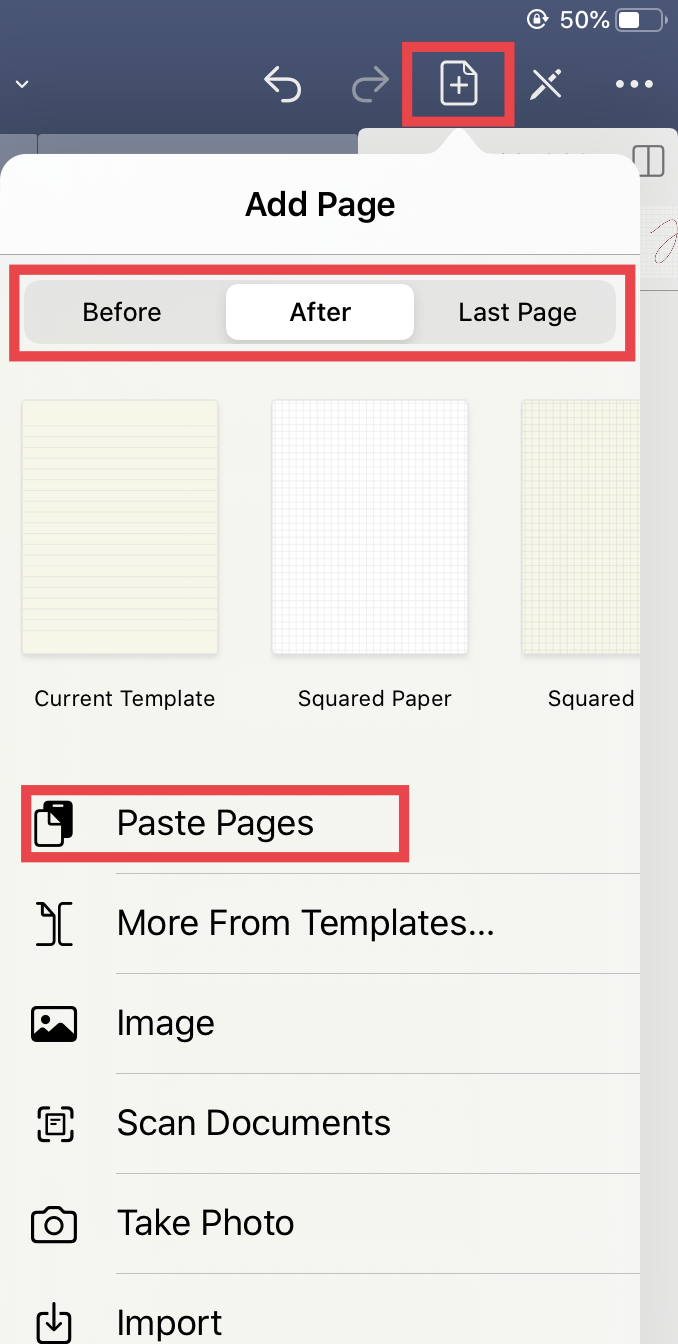
Please be mindful of copyright restrictions. I recommend legal channels like printables, digital planning stickers, and graphic resource sites. Stickers can be sourced from many places. You can be very productive with just handwriting and text in your digital planner, but with stickers things get a lot more fun.


 0 kommentar(er)
0 kommentar(er)
